Image compression is a method of reducing the size of an image file while maintaining the quality of the image. It is a widely used technique in digital image processing and has become increasingly important in our data-driven world as image sizes continue to grow. The primary reason for compressing images is to save storage space and to make images easier and faster to transfer over the internet.
There are two types of image compression: lossless and lossy. Lossless compression reduces the size of the image file without any loss of quality, but the compression ratio is relatively low. On the other hand, lossy compression reduces the file size to a greater extent, but some quality is lost in the process. The choice of compression method depends on the desired balance between file size and image quality.
One of the most common lossless compression techniques is run-length encoding (RLE), which replaces consecutive sequences of the same color with a single value and a count. Another popular lossless compression method is called Huffman coding, which assigns shorter code lengths to more frequently occurring values in an image.
Lossy compression techniques include transform coding, predictive coding, and fractal compression. Transform coding is based on mathematical transforms that reduce the redundancy in an image. Predictive coding uses the pixels in a block of an image to predict the value of the next pixel. Fractal compression represents an image as a collection of self-similar patterns, which can be stored and reconstructed with a relatively small number of bits.
Image compression is widely used in many different applications, including digital cameras, web browsers, and image editing software. Digital cameras use image compression to store large numbers of images in a limited amount of memory. Web browsers use image compression to reduce the time it takes to download images from the internet. Image editing software often includes the option to save images in a compressed format, which can be useful for reducing the size of images that are being shared or stored.
In conclusion, image compression is a valuable tool for reducing the size of images while maintaining their quality. It is widely used in digital image processing and has many practical applications, including digital cameras, web browsers, and image editing software. Whether you are a photographer, a web designer, or just someone who wants to save space on your computer, understanding image compression is an important aspect of digital image processing.
Caesium
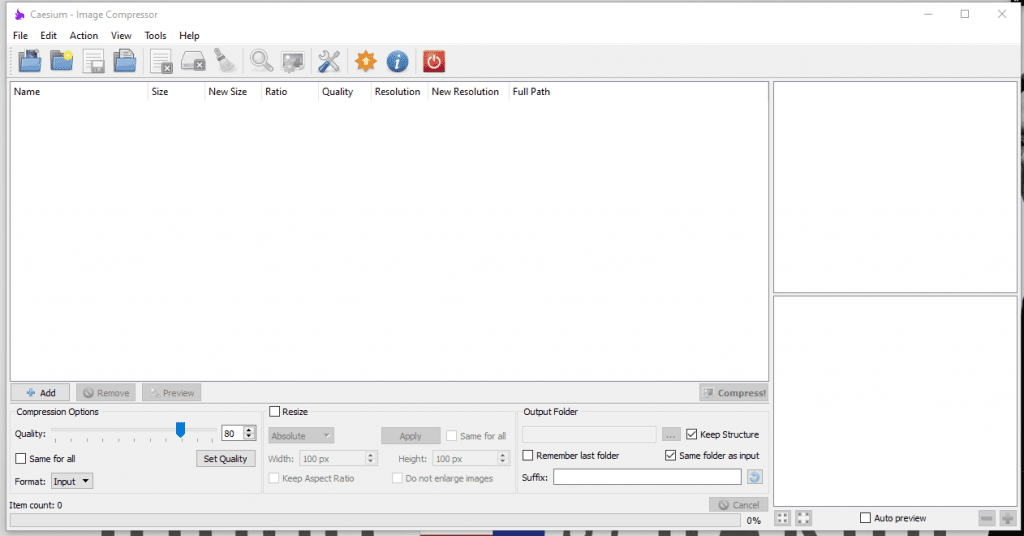
PNGGaunlet
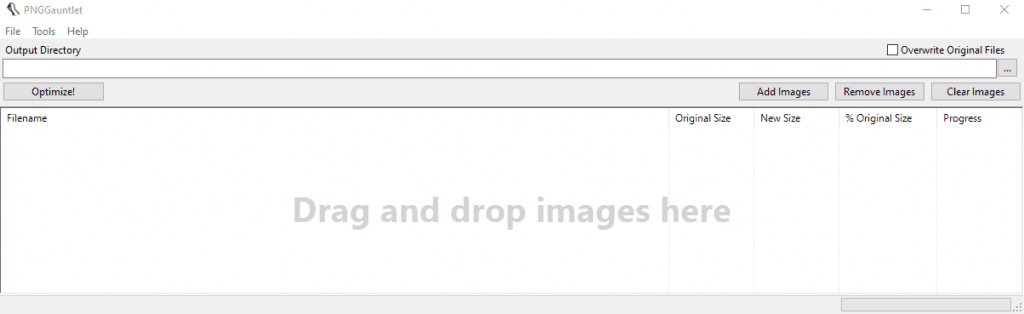
Compressing images 101
PNG (Portable Network Graphics) is a popular image format that was created to replace the GIF format. Unlike JPEG, PNG is a lossless format, meaning that it retains the quality of the original image even after compression.
Image compression is the process of reducing the file size of an image without affecting its quality. The purpose of image compression is to make images faster to load and easier to store. Image compression software allows you to reduce the size of an image without sacrificing its quality, making it more manageable and easier to share.
Here are some useful image compression software and their benefits:
- TinyPNG (Web-based): TinyPNG is a popular web-based image compression tool that provides lossless compression of PNG and JPEG images. It uses smart lossy compression techniques to reduce the file size of your images while maintaining the highest possible quality.
Benefits:
- Easy to use
- Supports batch processing
- No limit on the number of images processed
- Supports both PNG and JPEG format
- CompressJPEG (Web-based): CompressJPEG is another web-based image compression tool that focuses on JPEG images. It uses advanced algorithms to reduce the file size of JPEG images without affecting the quality.
Benefits:
- User-friendly interface
- Supports batch processing
- No limit on the number of images processed
- Supports only JPEG format
- ImageOptim (Mac only): ImageOptim is a popular image compression software for Mac users. It supports both PNG and JPEG images and uses lossless compression techniques to reduce the file size of your images.
Benefits:
- Easy to use
- Supports batch processing
- No limit on the number of images processed
- Supports both PNG and JPEG format
- Free and open-source
- RIOT (Windows only): RIOT (Radical Image Optimization Tool) is a powerful image compression software for Windows users. It supports PNG, GIF, and JPEG images and provides advanced options for lossless and lossy compression.
Benefits:
- Advanced compression options
- Supports batch processing
- Supports multiple image formats
- Free and open-source
Image compression software is an essential tool for anyone who needs to reduce the file size of their images while maintaining their quality. By using any of these image compression tools, you can optimize your images for the web and improve your website’s performance.
Guide to Reduce Texture Size in Unity Asset Bundles
If you have previously compressed images using image compression websites or software, you may already be familiar with the process of reducing image file size. However, when it comes to Unity Asset Bundles, the process of compressing textures can be slightly different. In this guide, we’ll walk you through the process of reducing texture size in Unity Asset Bundles.
Step 1: Importing Textures into Unity
Before we start the compression process, make sure you have imported the textures you want to compress into Unity. To do this, simply drag and drop the textures into the Assets folder in your Unity project.
Step 2: Setting Texture Import Settings
Once the textures are imported into Unity, it’s time to adjust the texture import settings to optimize the texture size. To do this, select the texture in the Assets folder and go to the Inspector window. In the Inspector window, you’ll find the Texture Import Settings.
Step 3: Compressing Textures
To compress the textures, adjust the following settings in the Texture Import Settings:
- Format: Select the appropriate texture format for your platform. The most common formats for Unity are Automatic, RGBA32, and RGB24. The RGBA32 format is the largest, while the RGB24 format is the smallest.
- Max Size: This setting determines the maximum dimensions of the texture in pixels. The lower the max size, the smaller the texture file size.
- Compression: Select the appropriate compression method for your platform. The most common compression methods for Unity are None, Low, Medium, and High. The higher the compression, the smaller the texture file size.
The following chart shows the trade-off between texture quality and texture file size for different Texture Import Settings:
| Texture Format | Max Size | Compression | Texture Quality | Texture File Size |
|---|---|---|---|---|
| RGBA32 | 2048 | None | High | Large |
| RGB24 | 1024 | Low | Good | Medium |
| RGB24 | 512 | Medium | Fair | Small |
| RGB24 | 256 | High | Poor | Very Small |
Step 4: Building Asset Bundles
Once you’ve adjusted the Texture Import Settings, it’s time to build the Asset Bundles. To do this, go to Assets > Build Asset Bundles. This will create a folder with the Asset Bundles that you can use in your game.
Step 5: Testing Asset Bundles
Finally, test your Asset Bundles to make sure the textures are compressed properly and to see the effect on the overall asset bundle size. To do this, simply run your game and see how it performs.
In conclusion, reducing the size of textures in Unity Asset Bundles is a simple process that can have a big impact on the performance of your game. By following the steps in this guide, you can optimize your textures, reduce the size of your Asset Bundles, and improve the overall performance of your game.
