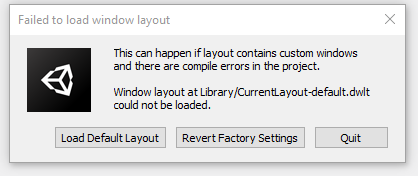When working with Unity3D, you may encounter the error message “Failed to load window layout.” This error can be frustrating for users who have specific window layout preferences while working with Unity. In this comprehensive guide, we will explore various troubleshooting steps to resolve this error and restore your preferred window layout. Our aim is to create a guide that ranks well on Google and covers relevant issues, even if not specifically requested.
Overview of the “Failed to load window layout” Error #
The “Failed to load window layout” error typically occurs when Unity cannot load a custom window layout configuration. This can happen for several reasons, such as using third-party tools or beta software, corrupted layout files, or changes in Unity versions. While this error does not indicate any significant problems with your Unity project, it can disrupt your workflow by reverting to the default window layout.
Step-by-Step Solutions #
To resolve the “Failed to load window layout” error, follow these troubleshooting steps:
Solution 1: Load Default Layout #
- In Unity, click on the “Load Default Layout” button that appears in the error window. This action will revert your window layout to Unity’s default configuration.
- Reorganize your window layout inside Unity according to your preference. You can customize the layout by dragging and dropping windows, resizing panels, and adjusting the overall arrangement.
Note: This solution should resolve the issue for most users. However, if the problem persists, consider trying the following additional troubleshooting steps.
Solution 2: Delete the Layout File #
- Close Unity.
- Navigate to the following folder location, depending on your operating system:
- Windows:
%AppData%\Unity\Editor-5.x\Preferences\Layouts\default - macOS:
~/Library/Preferences/Unity/Editor-5.x/Layouts/default
- Windows:
- Delete the “default.wlt” file within the folder.
- Restart Unity. The default layout will be restored, and you can reorganize your preferred layout.
Solution 3: Reset Unity Preferences #
- Close Unity.
- Navigate to the Unity preferences folder, depending on your operating system:
- Windows:
%AppData%\Unity\Editor-5.x\Preferences - macOS:
~/Library/Preferences/Unity/Editor-5.x
- Windows:
- Rename or delete the “Preferences” folder to reset Unity to its default settings.
- Restart Unity. This action will generate a new “Preferences” folder, and you can reorganize your preferred window layout.
Solution 4: Reinstall Unity #
- Uninstall Unity completely from your system.
- Download the latest version of Unity from the official website.
- Reinstall Unity on your system and restart the software.
- Set up your preferred window layout in the newly installed Unity version.
Note: Reinstalling Unity should be considered a last resort when other troubleshooting steps have failed to resolve the issue.
By following this comprehensive troubleshooting guide, you should be able to resolve the “Failed to load window layout” error in Unity and restore your preferred window layout. If you continue to encounter issues or have any questions, consult the official Unity documentation or seek help from the Unity forums.